ブログなんかやってると、パソコンでスクリーンショットを撮る機会は多いです。
自分は本業はMac、ブログはwindowsでしたが、最近ブログもMacになってきましたので、それぞれの方法。
また、Macとwindowsの比較も書いてみます。
Macでのスクリーンショットのやり方
Macでのスクリーンショットを撮るのは非常に簡単で
モニター全体のスクショを撮りたい場合
command+shift+3
を押すと「カシャ」っという撮影音とともにモニター全体のスクショが勝手に保存されます。
一部分を切り抜いたスクショを撮りたい場合
command+shift+4を押すと
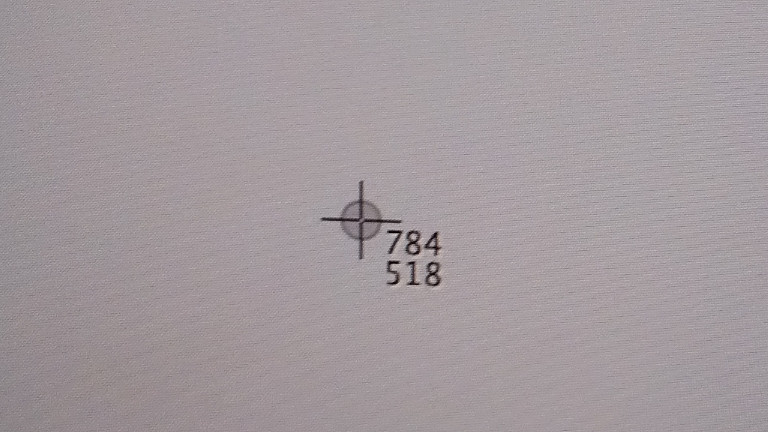
範囲指定のカーソルになるので
左クリックで範囲指定の始点
↓
押しっぱなしで範囲指定開始
↓
マウスで範囲指定の終点まで移動
↓
範囲が決まりクリックを離すと、「カシャ」っという撮影音とともに指定された範囲のスクショが勝手に保存されます。
明確ですね!
キャンセルの場合は左クリック一発カチっとすると、元の矢印のカーソルに戻ります。
windowsでのスクリーンショットのやり方
windowsでのスクリーンショットを撮るのはMacに比べると面倒で...
モニター全体のスクショを撮りたい場合①
windowsでモニター全体のスクショを撮りたい場合は
PrintScreenShotというボタンを押します。
普段あまり見かけませんが、右上のDeleteボタンの近くにあることが多いと思います。
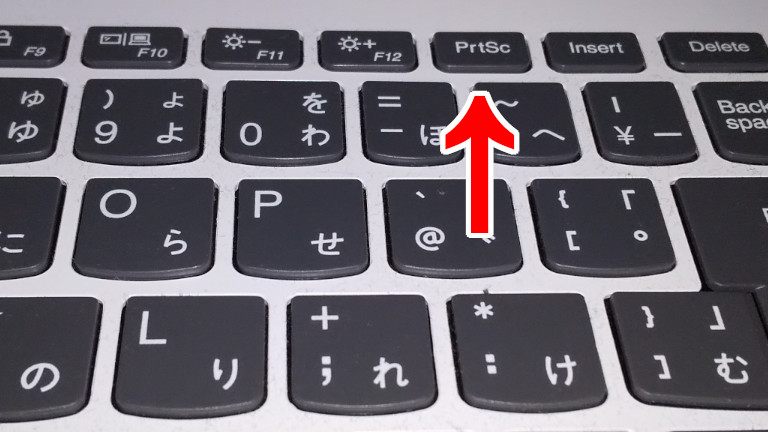
自分のwindowsでは「PrtSc」と表記されていますね。この辺windowsはメーカーごとにバラツキがあるのが面倒臭いですよね、、
しかしwindowsの場合は、この段階だとまだ撮ったスクショは画像としてはどこにも保存されていません。PC内のクリップボードに保存されているだけなのです。
なので、このモニター全体のスクショを画像として保存したり、切り抜いたりするには画像編集ソフトを立ち上げて、そこに貼り付けて編集&保存する必要があります。
モニター全体のスクショを撮りたい場合②
モニター全体のスクショをそのまま保存したい場合は
上の「PrintScreenShot」+Windowsキーを押します。
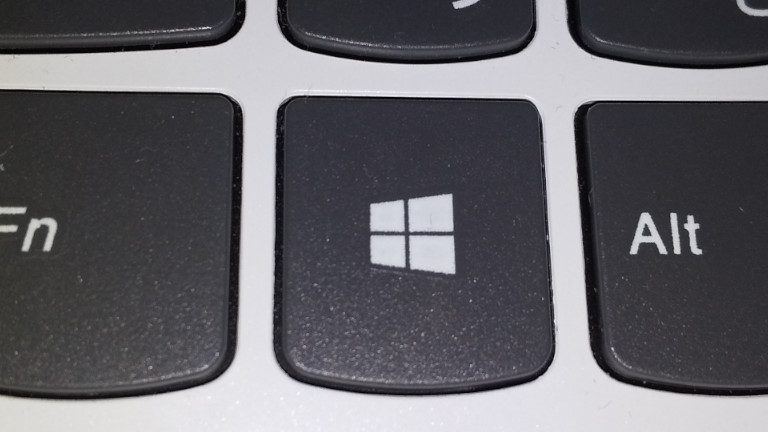
Windowsキーは窓が4つのボタンですね。
これでデフォルトだとwindowsのピクチャフォルダに保存されます。
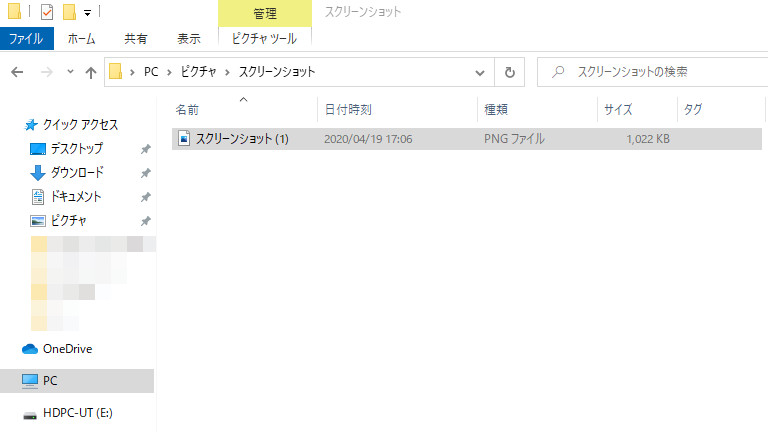
一部分を切り抜いたスクショを撮りたい場合はSnipping Tool
windowsで一部分を切り抜いたスクショを撮りたい場合は、windowsにデフォルトで入っている「Snipping Tool」というアプリが便利です。
左下の検索窓に「Snipping Tool」とコピペすると
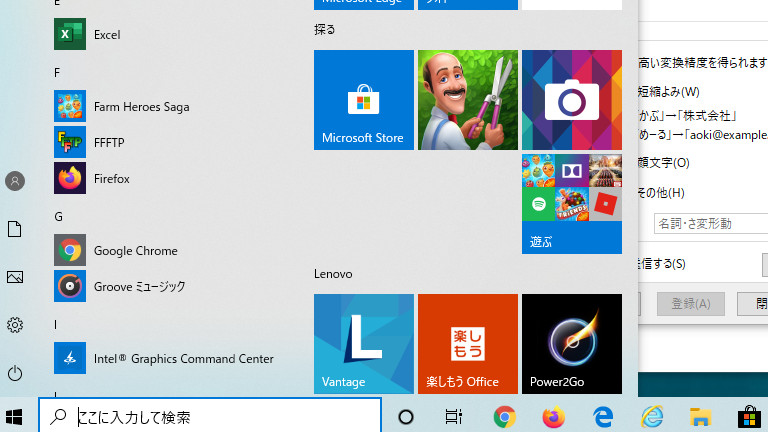
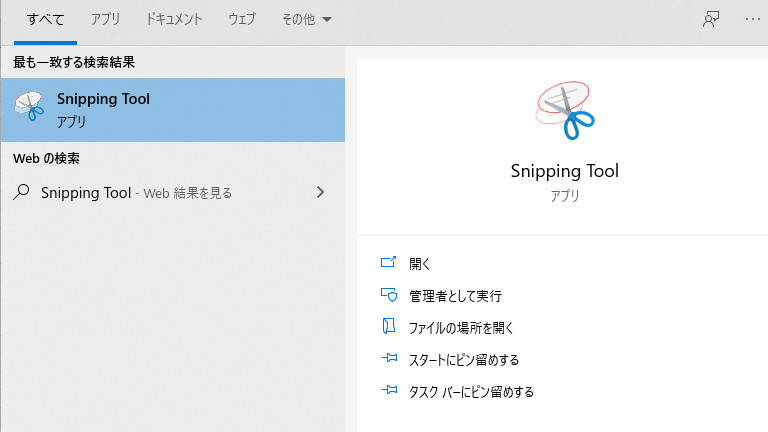
出てくるのでクリックして立ち上げます。
新規作成を押して範囲を指定。

指定が完了すると「保存」のウインドウが出てくるので、形式を指定して任意の場所に保存。
Mac・windowsのスクショ比較とまとめ
Mac、windowsともに、モニター全体のスクリーンショットを撮る場合は大差ありませんが、一部分を切り抜きたいときは、Macのほうが2手間も3手間もはぶける感じですね。
ショートカットもMacでまよく使う「command+shift+」(仲間内では「しふこまと呼びます笑)で覚えやすいですし。
また、windowsのスクショは綺麗に撮れるときもあれば、なんだかにじんでしまうこともあって...
明らかに低スペックのwindowsで、Snipping Toolで切り抜いたスクショをJ-trimあたりの無料アプリで編集したんだろうな、というのはバレバレだったりするので、注意が必要だったりします。。
アフィリエイト系のブログ、特に「稼いでますよ」系のブログで、そんな感じだとちょっとアレな気持ちになってしまいますね、、
以上、Mac・windowsのスクショについてでした!
